この記事で解決できる悩み

こんなお悩みを解決できる記事になっています!
実際に僕も、今回ご紹介するプラグインを導入したことで、サイトが軽くなってサクサク動くようになったり、スパムが届くなりました!
今回のプラグインをインストールすれば、初心者の方でも、サイトを軽くしたり、簡単にお問合せフォームを作ることができますよ!
記事の前半では、『おすすめのプラグイン』を解説しつつ、記事の後半では、『プラグインの入れ方』や『導入時の注意点』を具体的に解説するので、じっくり読んでくださいね!
まだWordPressブログを開設していない人はブログの作り方を図解たっぷりに解説していますので、先にそちらの記事からどうぞ!
目次
WordPressのプラグインとは?
プラグインとは、WordPressに機能を追加して「自分用」に使いやすくするってイメージです!
例えば、スマホでアプリをダウンロードするような感じですね。
「天気見たいな〜」と思ったら「天気に関するアプリ」をダウンロードして、天気をすぐに調べられるようにしますよね?
それと同じで、ブログで「こんな機能をつけたいな〜」と思ったら、その機能を実現できるプラグインをダウンロードすればいいだけなんです!
スマホにどんどんアプリをダウンロードして、スマホをカスタマイズして使いやすくしていくんだ!というイメージでOKです!

ただし、WordPressプラグインには気をつけるべき点もありますので、最後まで見てくださいね!
WordPressテーマが良ければ「プラグインは最小限」でOK!
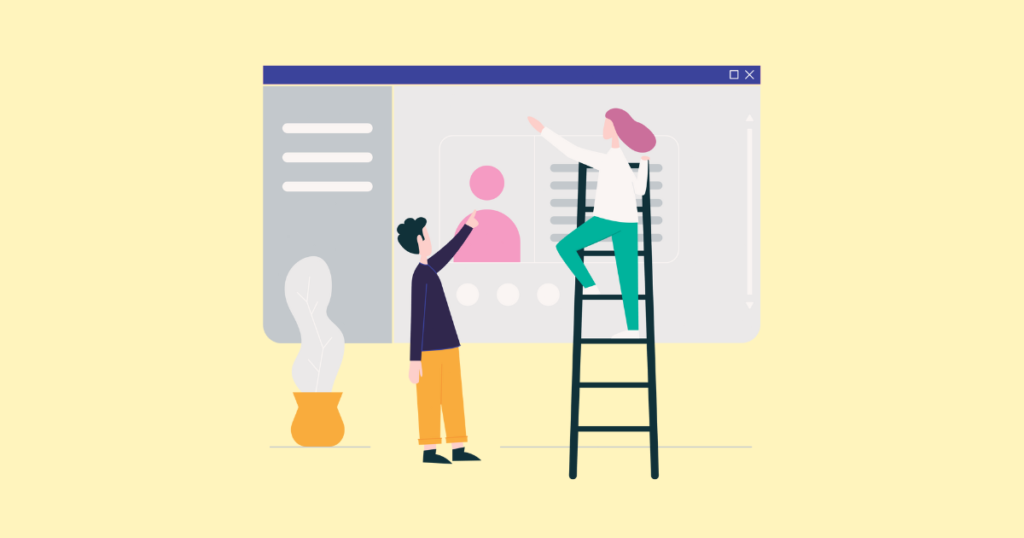
WordPressテーマが優秀なら、プラグインは最小限でOKです!
つまり、テーマが優秀なので、それをプラグインで補う必要がないということですね!
ブログで収益化を目指している人は、
- 良いWordPressテーマを選び、
- 足りない機能をプラグインで追加
した方がいいです!
- 最初からキレイなデザインで始められる
- 収益化に特化している
- SEO内部対策が取られている
などテーマによって特色は様々です。
WordPressテーマについてはこちらの記事で詳しく話していますので、まずは良いテーマから選んでみてください!
【インストール必須】おすすめWordPressプラグイン4選

まずは、導入が必須のおすすめプラグインを4つ紹介します!
1. 【画像圧縮】 EWWW Image Optimizer
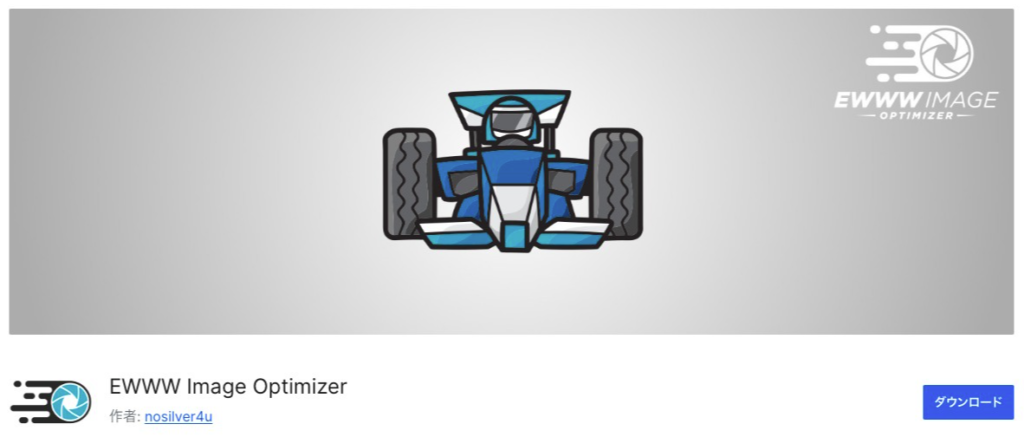
出典:EWWW Image Optimizer – WordPress プラグイン | WordPress.org 日本語
WordPress上にアップロードする画像を自動で圧縮してくれるプラグインです。
圧縮することで画像の画像の容量を軽くし、サイトの表示速度を早くするメリットがあります!
サイト表示が遅いと、ユーザーにストレスを与え離脱されるおそれがあるでしょう。

しかも、「EWWW Image Optimizer」は、画質はそのままに軽量化してくれるため、表示速度が遅くなることはありません!
画像をたくさん入れる場合は、必ず入れたいプラグインです!
2. 【お問い合わせフォーム】Contact Form 7

出典:Contact Form 7 – WordPress プラグイン | WordPress.org 日本語
Contact Form 7とは、WordPressで「問い合わせフォーム」を作成できるプラグインです!
問い合わせフォームがないと、せっかくお仕事の依頼をしたい人がいても連絡の受けようがありません。
問い合わせフォームを作るメリットは以下の5つ!
Contact Form 7は、これから長くブログ運営していくあなたの武器になります。
ブログ運営をするならぜひお問い合わせフォームは導入しましょう!
3. 【サイトマップ作成】XML Sitemap & Google News
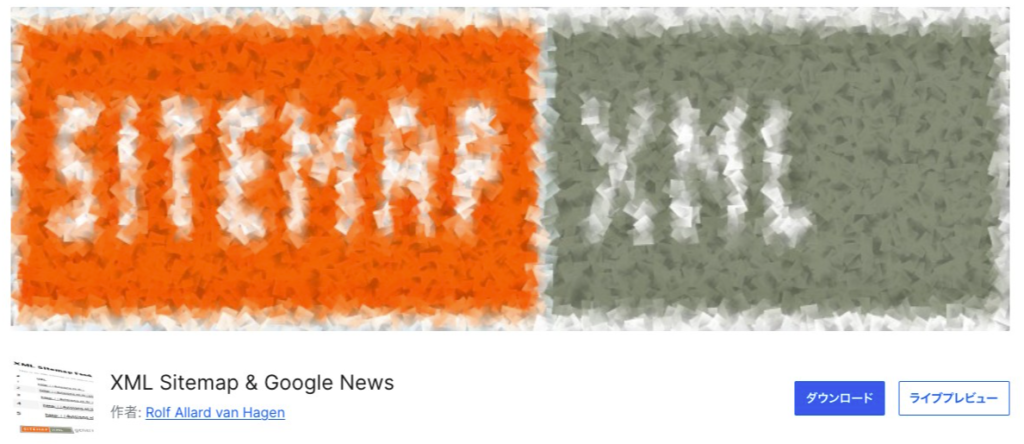
出典:XML Sitemap & Google News – WordPress プラグイン | WordPress.org 日本語
「XML Sitemap & Google News」は、Googleに向けてサイトマップを作るものです。
といってもわかりにくいですよね。
要は、自分が運営しているブログ全体の構造をGoogleに知らせる地図のようなものです!
「XML Sitemap & Google News」を使うことでGoogleにインデックスして欲しい記事を知らせることができます!
記事がインデックスされないと、Googleの検索結果に表示されず、ユーザーに読まれなくなる可能性があります!

つまり、SEO上でも必要なプラグインと言えますね!
4. 【日本語の不具合修正】WP Multibyte Patch

出典:WP Multibyte Patch – WordPress プラグイン | WordPress.org 日本語
「WP Multibyte Patch」とは、日本語を使用した際に生じる不具合を修正してくれるプラグインです!
たとえば、WordPress内で記事検索する際に、検索窓に全角スペースを入れると1文字と認識されてうまく検索できません。
そこで、「WP Multibyte Patch」を導入しておけば、全角スペースを半角スペースと同じ動作をしてくれます。
ほかにも、「WP Multibyte Patch」を使用していない場合、記事の正確な文字数をカウントしてくれない場合があります。
これらのエラー起きる理由は、WordPressが英語圏のサービスだからです。

ほとんどの人は、日本語でブログ運営をされると思うので、必ず入れておいた方がいいでしょう!
【できれば入れたい】WordPressプラグインおすすめ4選
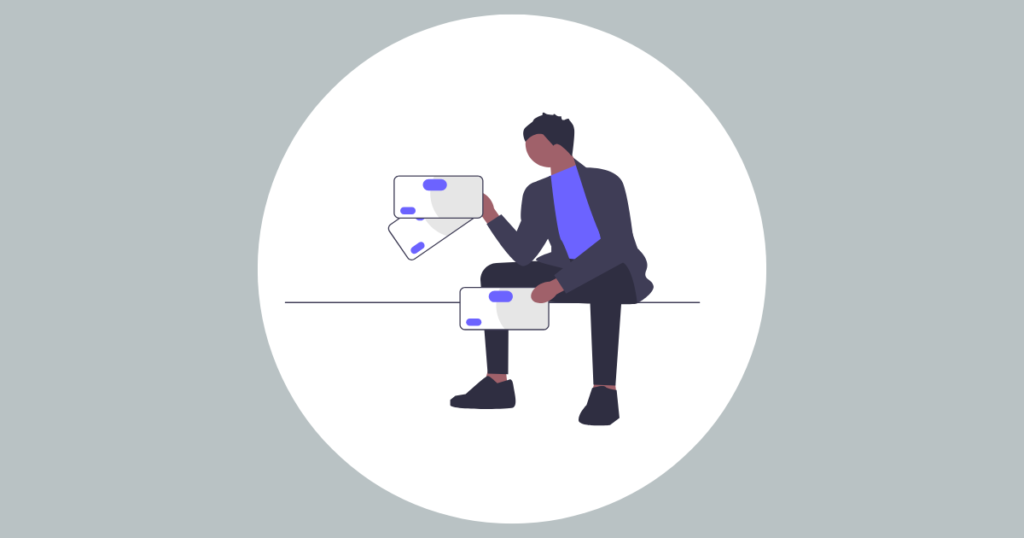
続いて、導入すると便利なおすすめのWordPressプラグインを4つ紹介します!
1. 【スパム防止】Akismet Anti Spam
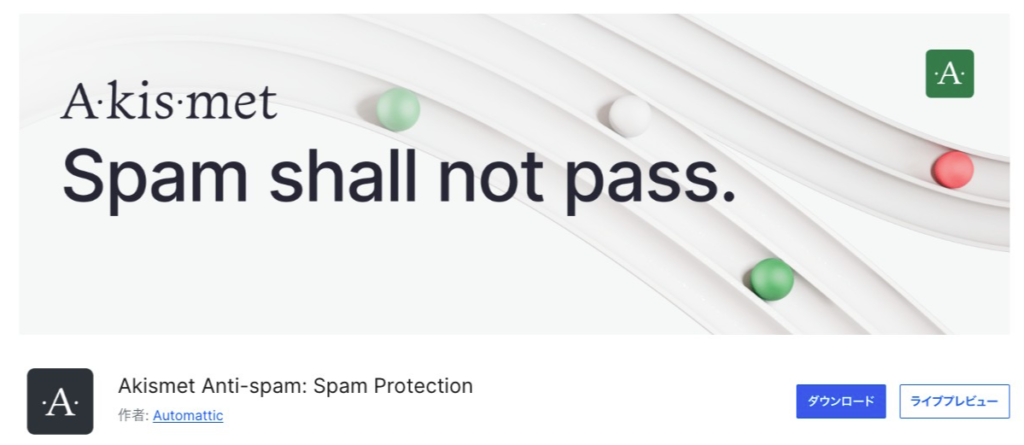
出典:Akismet Anti Spam – WordPress プラグイン | WordPress.org 日本語
スパムコメントを自動でスパムフォルダに振り分けてくれるとても便利なプラグインです!
初めから入っているので、削除していなければそのまま有効化するだけでOK!
WordPressでサイト運営をしていると、自分の記事にたくさんのスパムコメントが来ることがあります。
しかし、Akismet Anti Spamを導入すれば悪質なコメントに悩まされることなくサイト運営をできるようになります。
2. 【バックアップ確保】BackWPup
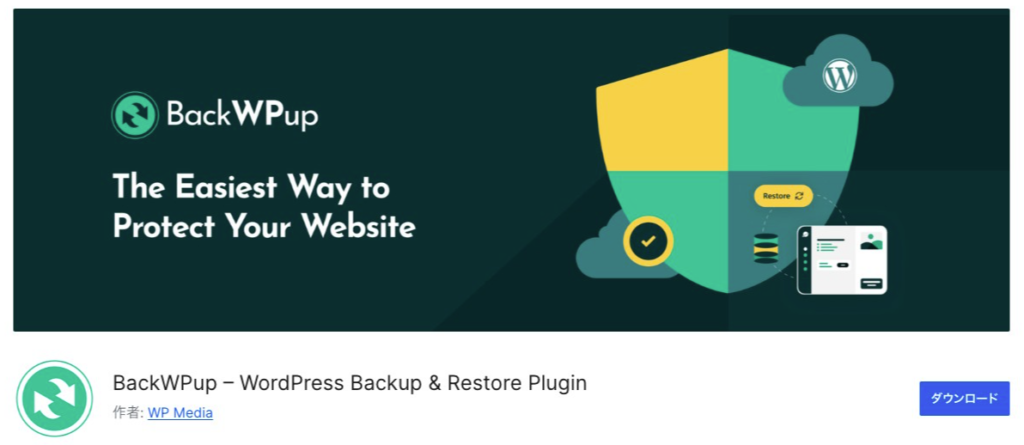
BackWPupは、サイトのバックアップを自動で行うプラグインです!
ブログ運営をしていると、ウイルス感染やシステムエラーによって、全データが消し飛ぶ可能性があります。
仮に、全データが吹き飛んでも、バックアップを取っていれば心配いりません!
BackWPUpを導入すれば、自動でサイトのバックアップを取ってくれるため、安心してブログ運営を継続できるでしょう。
3. 【リンク切れチェック】Broken Link Checker
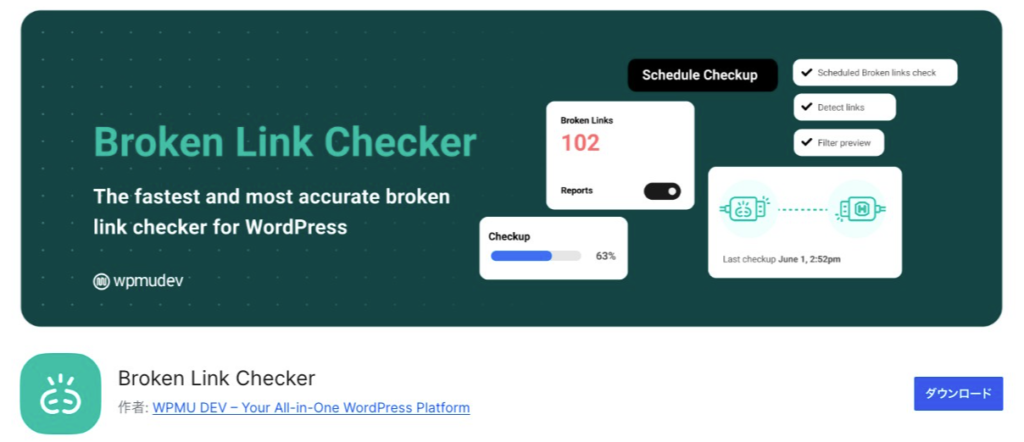
Broken Link Checkerは、記事に挿入したリンクが切れていないか自動でチェックするプラグインです!
記事を作成していると、商品やサービスを紹介するための外部リンクを貼ることがあります。
せっかく紹介したものも、リンクが切れていると収益が得られなくなります。
さらに、リンク切れはSEOにも悪い影響を及ぼす可能性があるのでそのまま放置しておくのは良くないでしょう。

リンク切れがある記事を自動でリスト化してくれるので、初心者でも使いやすいと思います!
4.【目次作成】 Table of Contents Plus
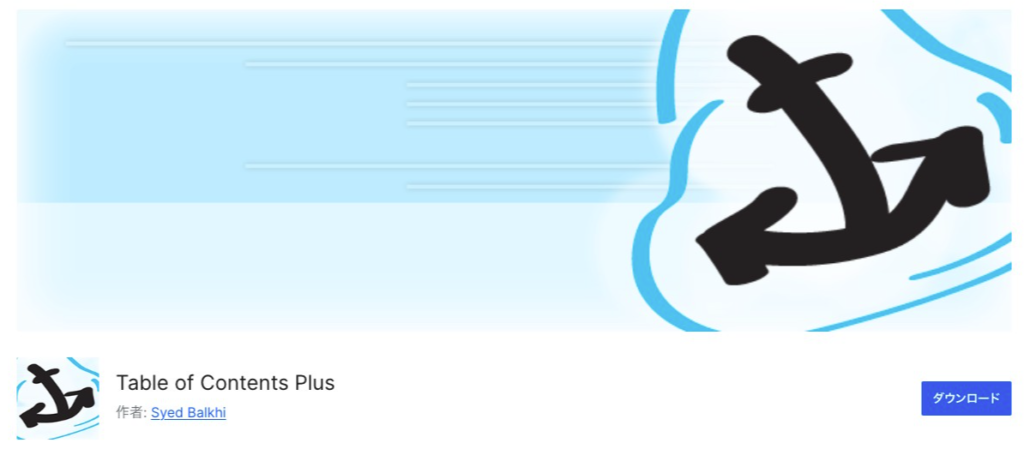
Table of Contents Plusは、「目次」を自動で生成するプラグインです!
目次は記事の全容を一目で理解することができ、ユーザーにとって分かりやすい記事を作ることができます。
クリック一つで知りたい内容に飛ぶことができて、クリック率も高くなることが期待できるでしょう!
テーマによって初めから入っているテーマもありますが、ご自身のWordPressテーマにない場合は、Table of Contents Plusを導入して目次を作成しましょう。
WordPressプラグイン導入時の注意点3つ
以下の5つの注意点を押さえないと、将来的に問題が起こり売上に影響が出るかもしれません!
長いスパンで安心してブログ運営をするためにも、確認しておきましょう。
① インストールは必要最低限にする
WordPressプラグインを必要最低限にする理由は以下のとおりです!
- ブログの表示速度が遅くなる
- プラグインの機能が重複し、逆効果になる
- アップデートの管理が面倒になる
WordPressプラグインを入れすぎると、サイト全体に悪い影響が出て、売上が伸びなくなる可能性があります。
もし問題が起きたときは、一つずつ「無効化」して、問題を起こしているプラグインを特定しましょう。
決まりはありませんが、インストールするのはだいたい10個程度がよいかと!
② 更新されていないものは避ける
つまり、放置されたプラグインを導入すると、不正アクセスや不具合を引き起こす可能性があります。
更新されていないということは、そのプラグインはメンテナンスが不十分でセキュリティ面で脆弱性があると言えるでしょう。
具体的には、以下の特徴があるプラグインは、バグを引き起こす可能性があるのでやめておきましょう。
③ 定期的にアップデートする
アップデートするのは、プラグインの効果を最大限にするためです!
アップデートを長期間怠ると、次のようなトラブルを起こす可能性があります。
- サイトのデザインが崩れる
- 脆弱性のトラブルが起きる
- プラグインが効果的に使えない
自分のブログを守るためにも、定期的なアップデートは必要です。
アップデートは、WordPressの左側のメニューバーのダッシュボード内に赤い通知が表示されるので、プラグインを更新をクリックしてください!
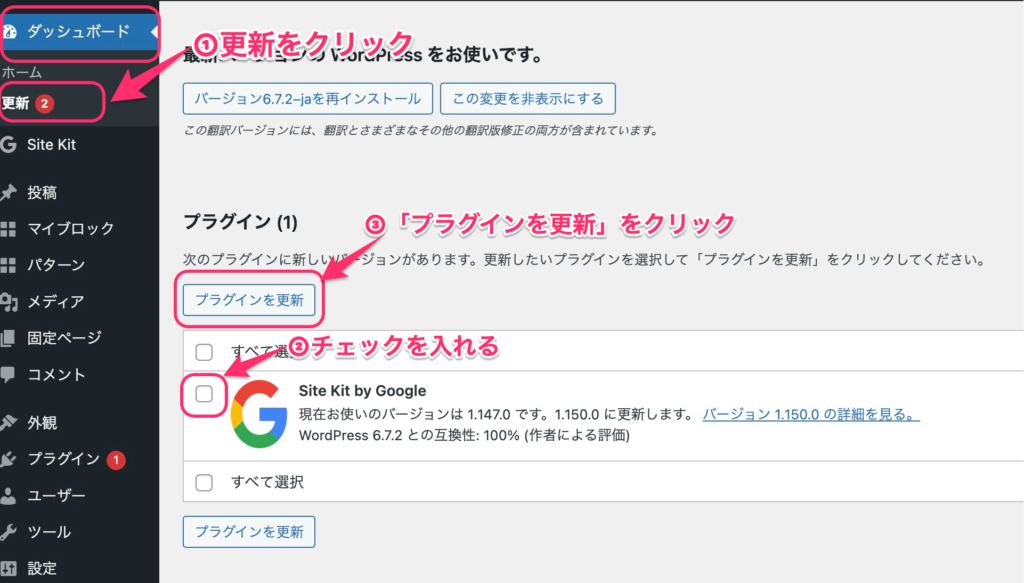
初めからWordPressに入っているプラグインはどうする?
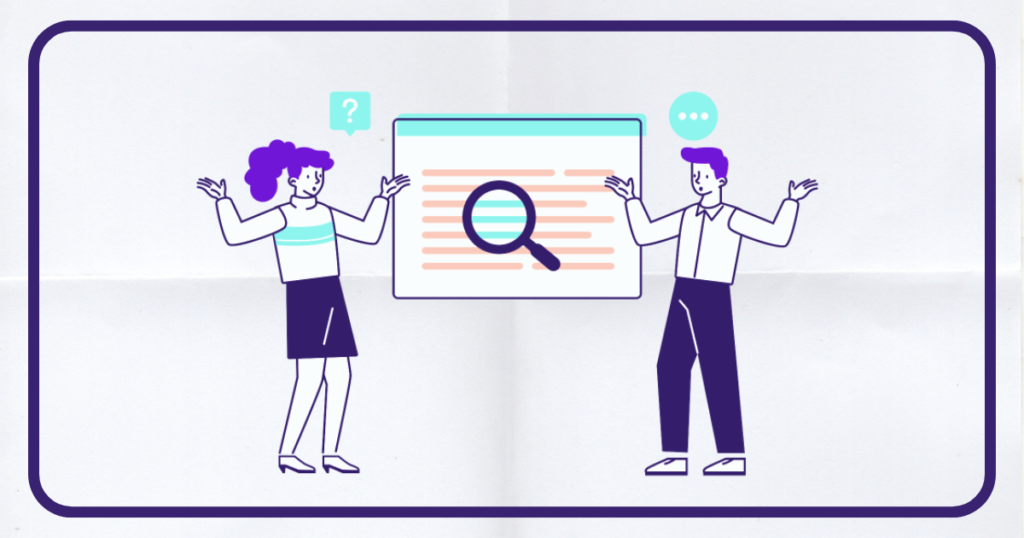
WordPressには、開設当初からデフォルトで入っているプラグインが2つあります。
以下のように作業してください!
一つ残して、一つは削除します。
Akismet Anti-Spam (アンチスパム):残す!
Hello Dolly:削除する!

スパムを除去してくれる「Akismet Anti-Spam (アンチスパム)」は残して、特に意味がない「Hello Dolly」削除しましょう。
WordPressプラグインの入れ方
ここからは、WordPressプラグインの入れ方の手順を解説します!
作業自体は簡単なので、サクッとやっていきましょう!
手順①:新規追加からインストール
プラグインは、WordPress管理画面からインストールします。
下記のように、「プラグイン」→「新規追加」をクリックして、右上の検索窓にプラグインの名前を打ち込みましょう。
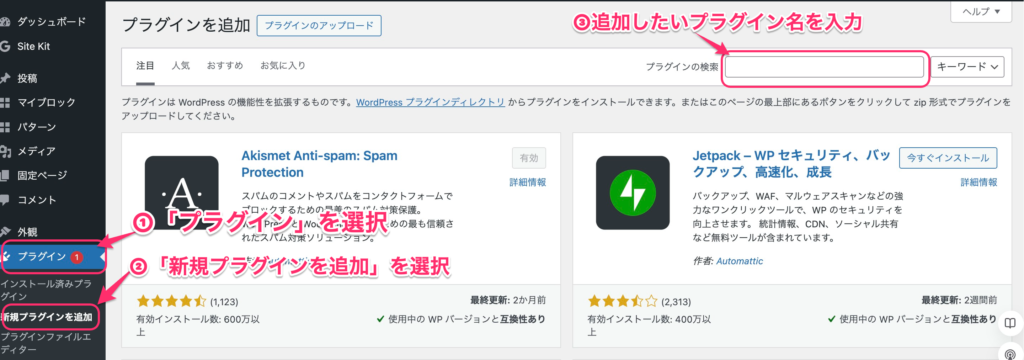
続いて、「いますぐインストール」をクリックしてインストールします。
手順②:インストールしたら有効化する

インストールが完了すると、「いますぐインストール」→「有効化」に切り替わります。
上記の「有効化」をクリックするだけで、プラグインの適用が完了です!
思ったより簡単ではありませんでしたか?
これからは、WordPressテーマとインストールしたプラグインの相性をチェックしつつ、ブログ運営を進めていきましょう!
おさらい:プラグインを厳選して、軽量なブログ運営を!
今回はおすすめのプラグインを全部で8個紹介しました!
記事内でも書いたとおり、プラグインの入れすぎはサイトが重たくなる要因になります。
ご自身のテーマの特徴を考えながら、足りない機能をプラグインで追加していきましょう!