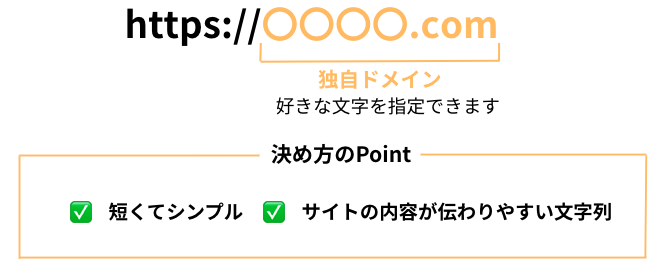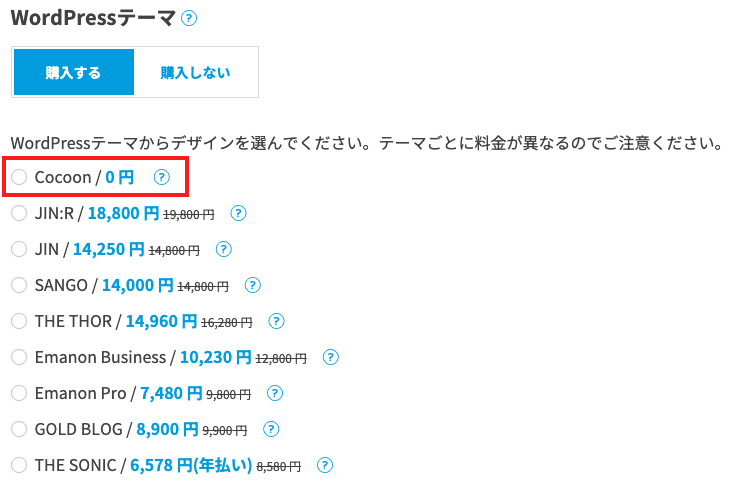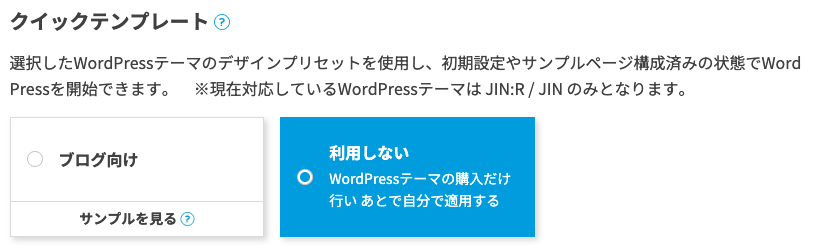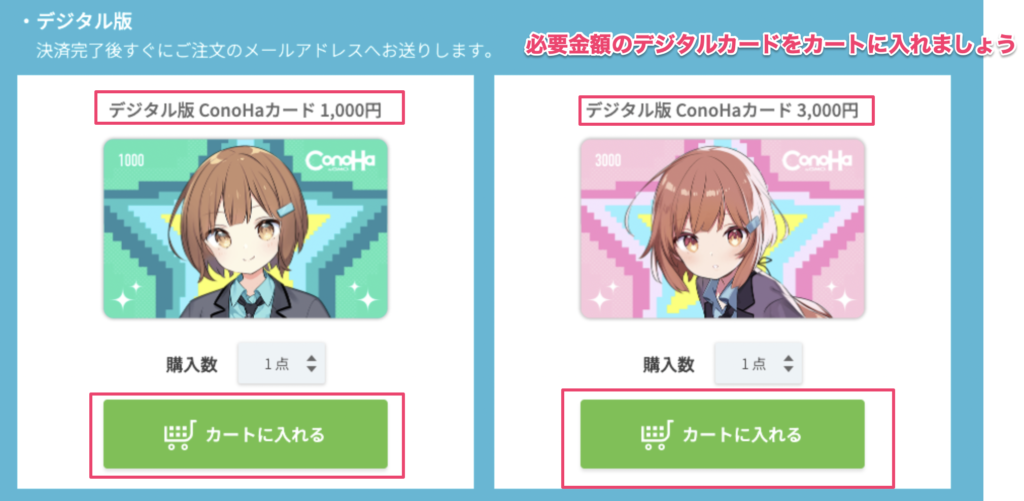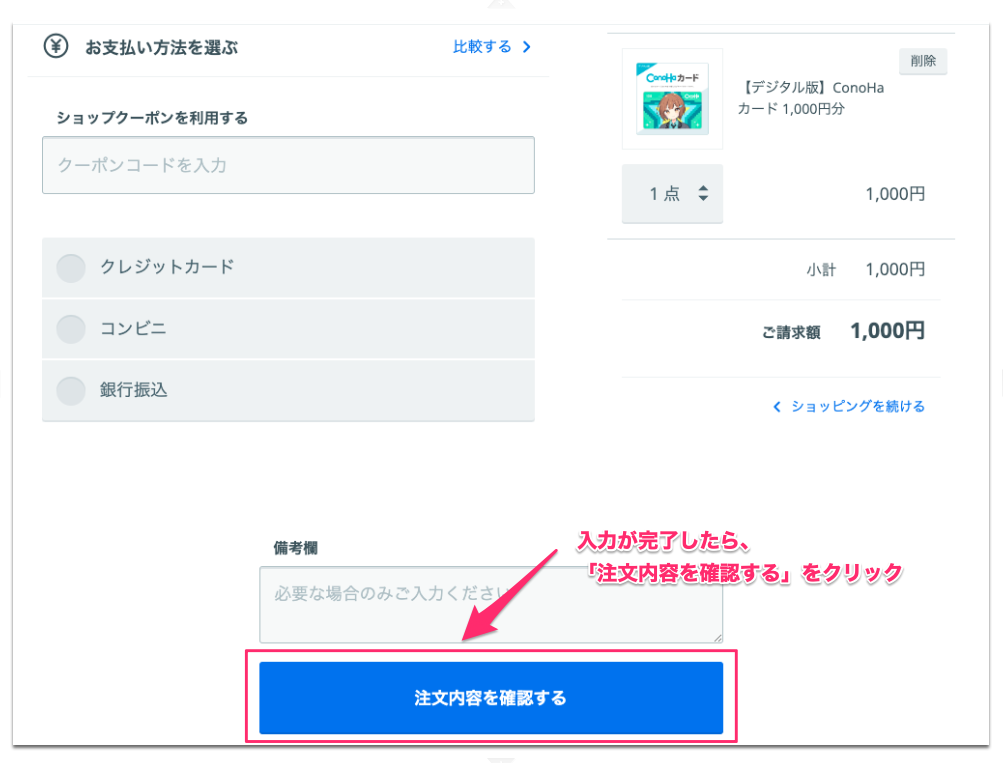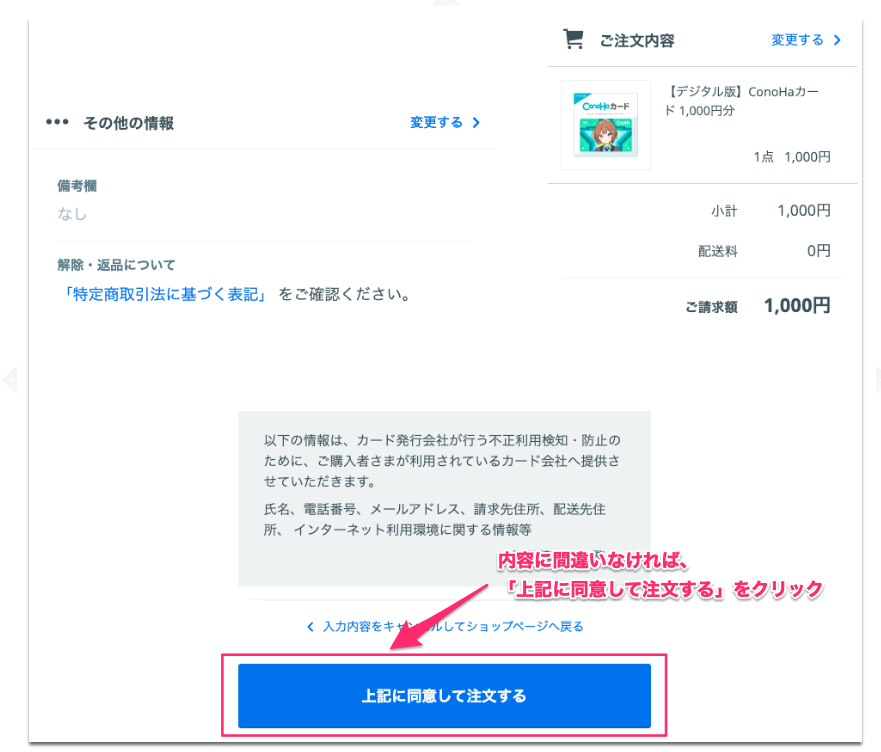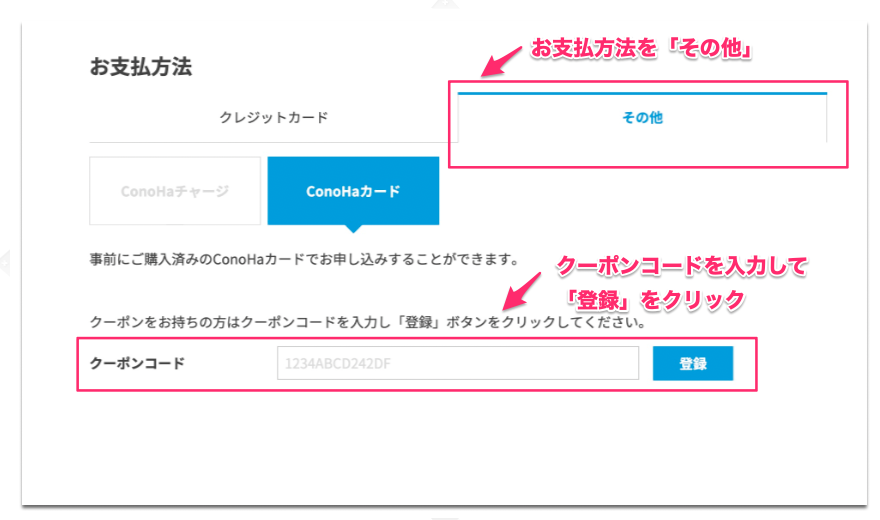このようなお悩みを解決します。
さぁ、さっそくWordPressブログを作っていきましょう!
初めてワードプレスブログを始めようと思っている人に、分かりやすくブログ開設の方法を解説していきます。
WordPressブログの始め方
いよいよ、ここからはWordPressブログの始め方を解説していきます。
今回は、初めてブログを開設する人から経験者の幅広い人におすすめの「ConoHa WING(コノハウィング)」を使った方法をご紹介していきます。
ConoHa WINGがおすすめな理由
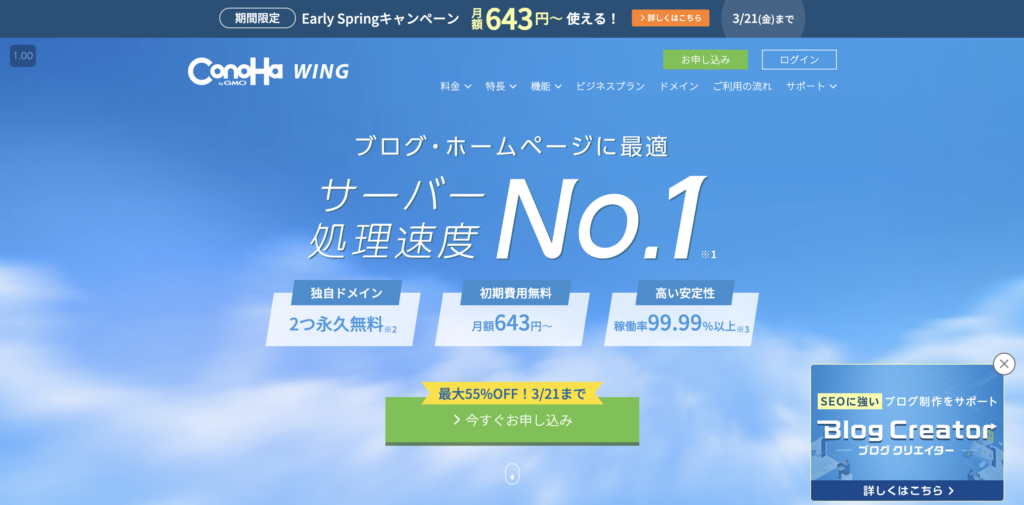
レンタルサーバーには、エックスサーバーやロリポップなど有名なサービスが存在していますが、
初心者の方におすすめなのは、『ConoHa WING(コノハ ウイング)』ですね!
ほかにもたくさんメリットがありますが、この3点が特におすすめポイントになります!

しかも、「安い」となるとConoha Wingを使っておけば間違い無いでしょう。
それでは、お申し込み手順の説明に入っていきます!
手順①:サーバーに申し込む
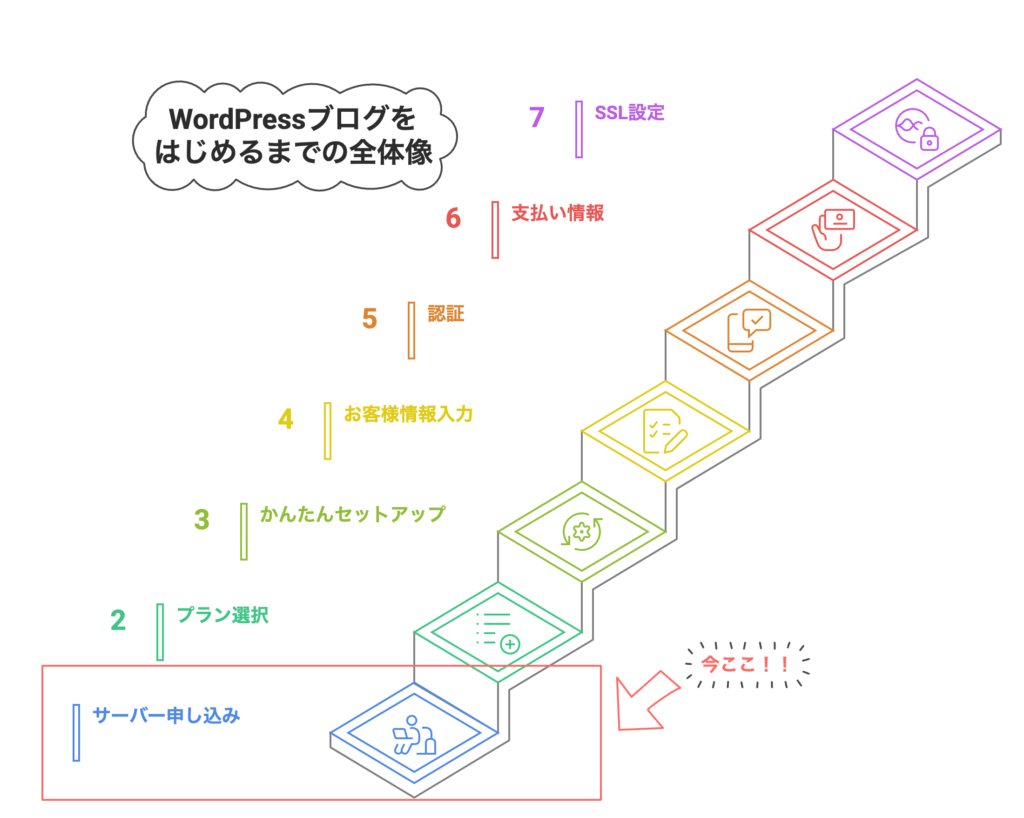
ここから実際にワードプレスブログを作成していきます。
ここからは、初心者から経験者まで幅広い人におすすめのConoHa WINGの公式ページからお申し込みをしていきましょう。
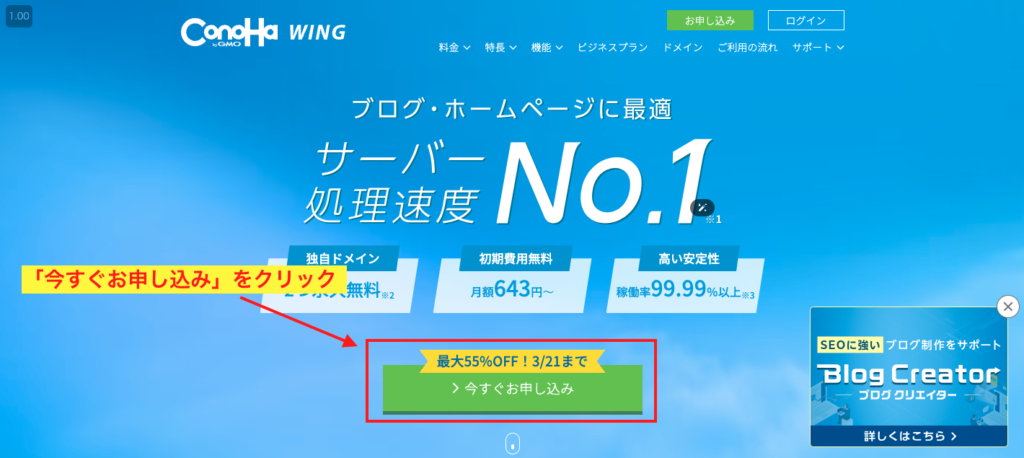
公式サイトが表示されたら、「今すぐお申し込み」をクリックしましょう。
画面が切り替わると、「プラン選択」の入力画面になります。
手順②:プランを選択する
それでは、実際の画面で見ていきましょう!
次に、サーバーの「契約プラン」を選んでいきます。
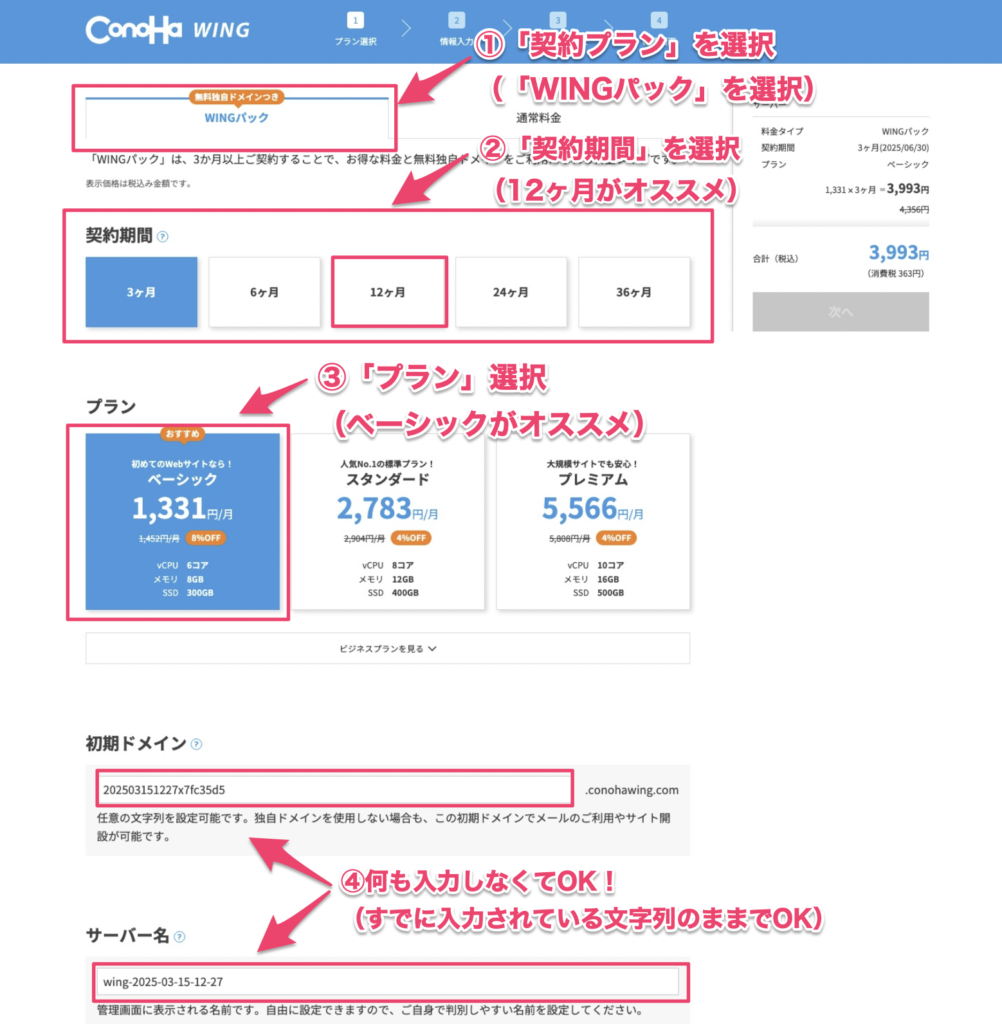
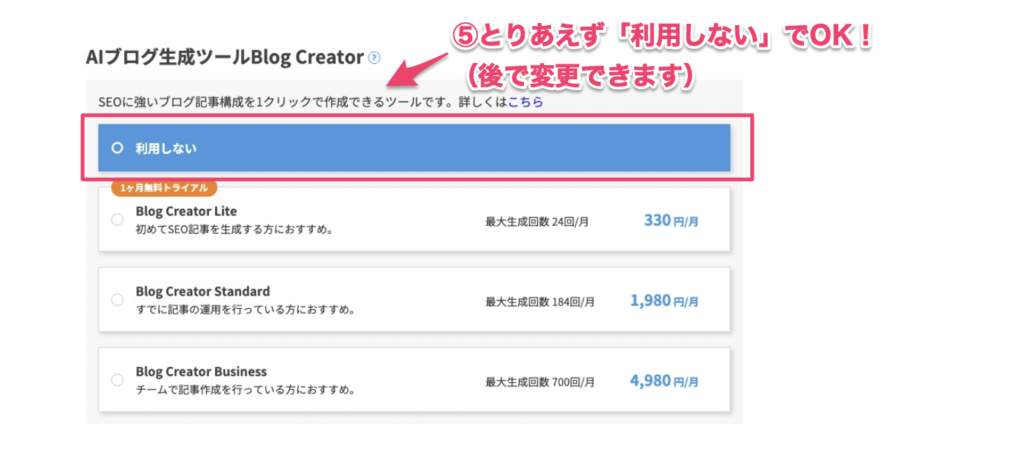
プラン選択の画面になりますので、下記のように選択していきましょう。
手順③:「WordPressかんたんセットアップ」を利用する
次は、「WordPressかんたんセットアップ」です。
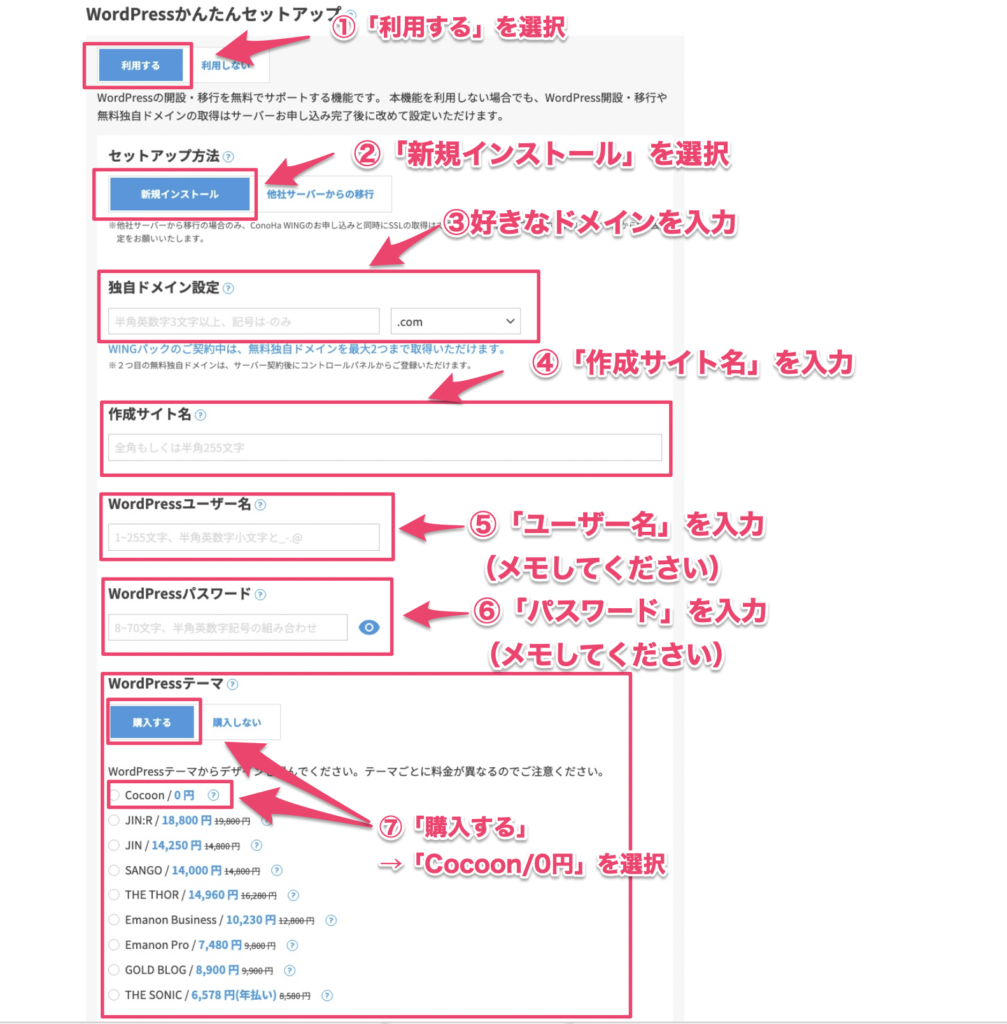
入力が完了したら、右上の「次へ」をクリックします。
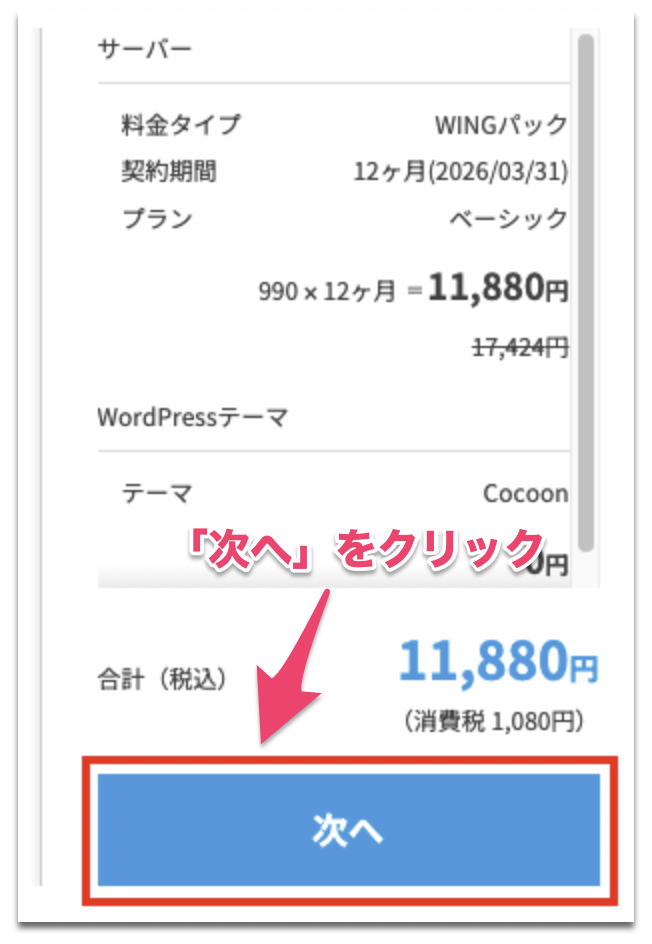
手順④:お客様情報の入力
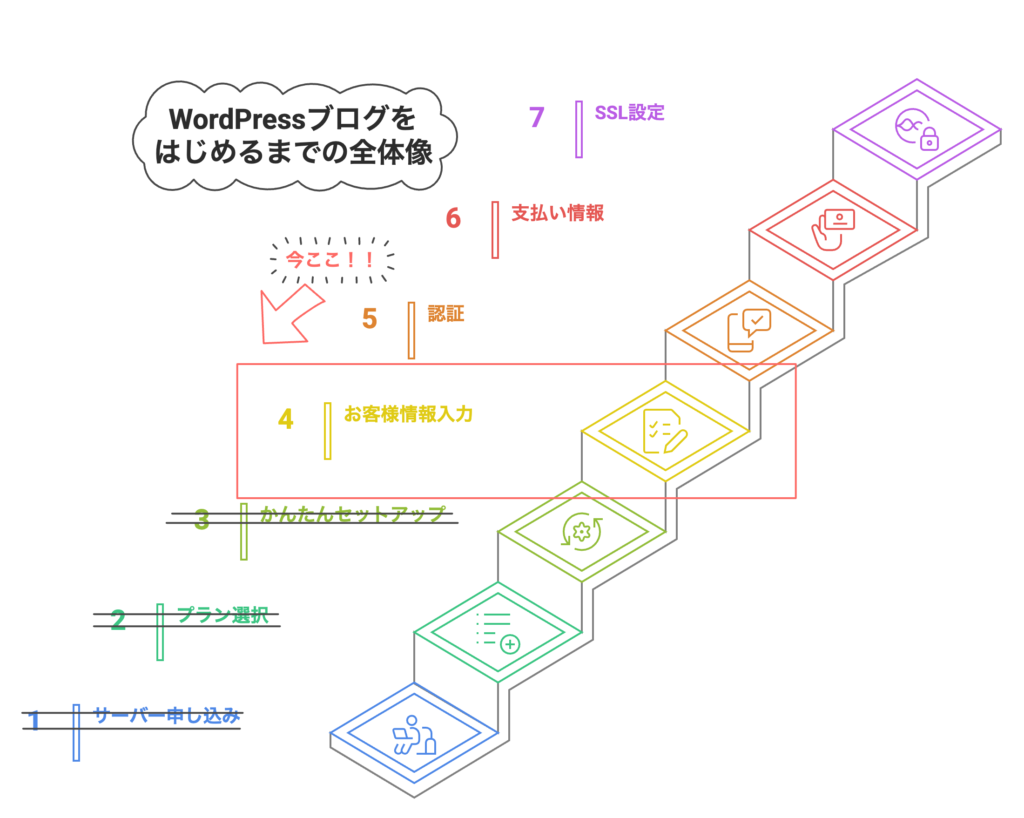
次は、お客様情報を入力していきます!
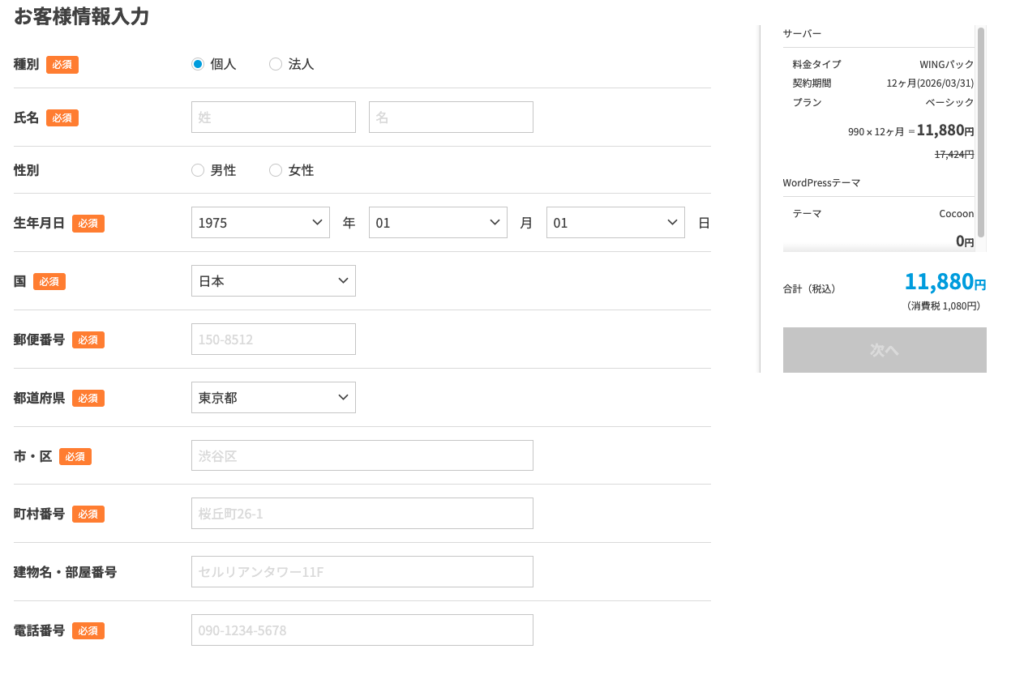
情報を入力したら「次へ」をクリックします。
手順⑤:SMS・電話認証
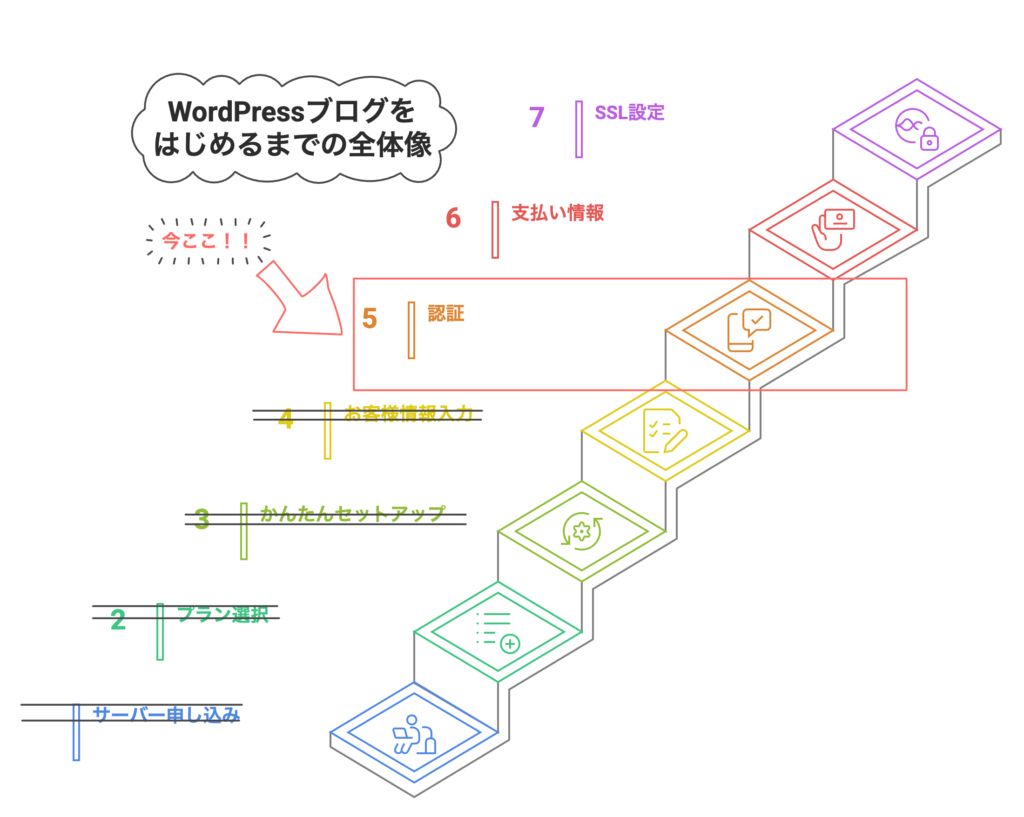
「次へ」をクリックすると、「SMS・電話認証」の画面に移ります。
携帯電話の番号を入力して、「SMS認証」をクリックします。
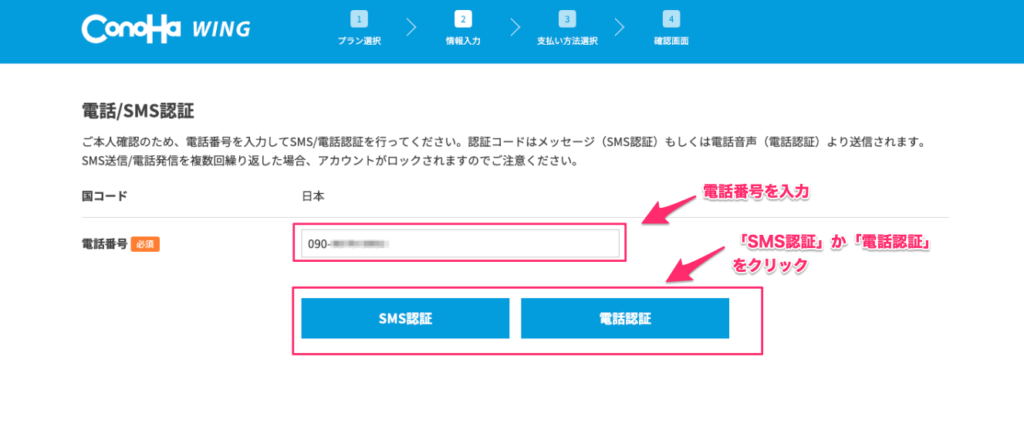
携帯電話番号を入力したら、「SMS認証」をクリックします。
(※SMSが受け取れないという方は、電話認証でもOK)
SMS認証をクリックしたら、4桁の認証コードがメッセージかメールの受信箱に送られてきます。
届いた認証コードを、下の画面の「認証コード」欄に入力して「送信」をクリック。
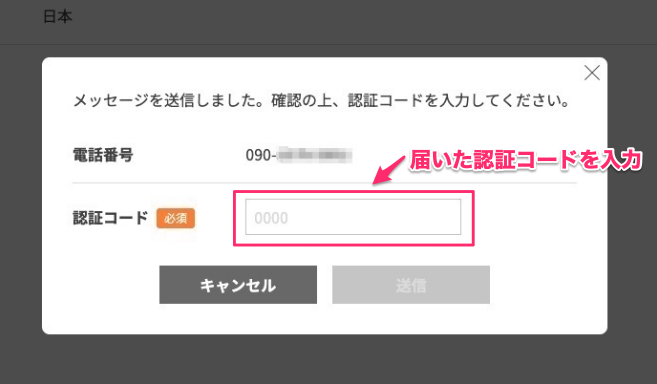
「送信」をクリックすると、お支払い方法の画面になります。
手順⑥:お支払い情報の入力
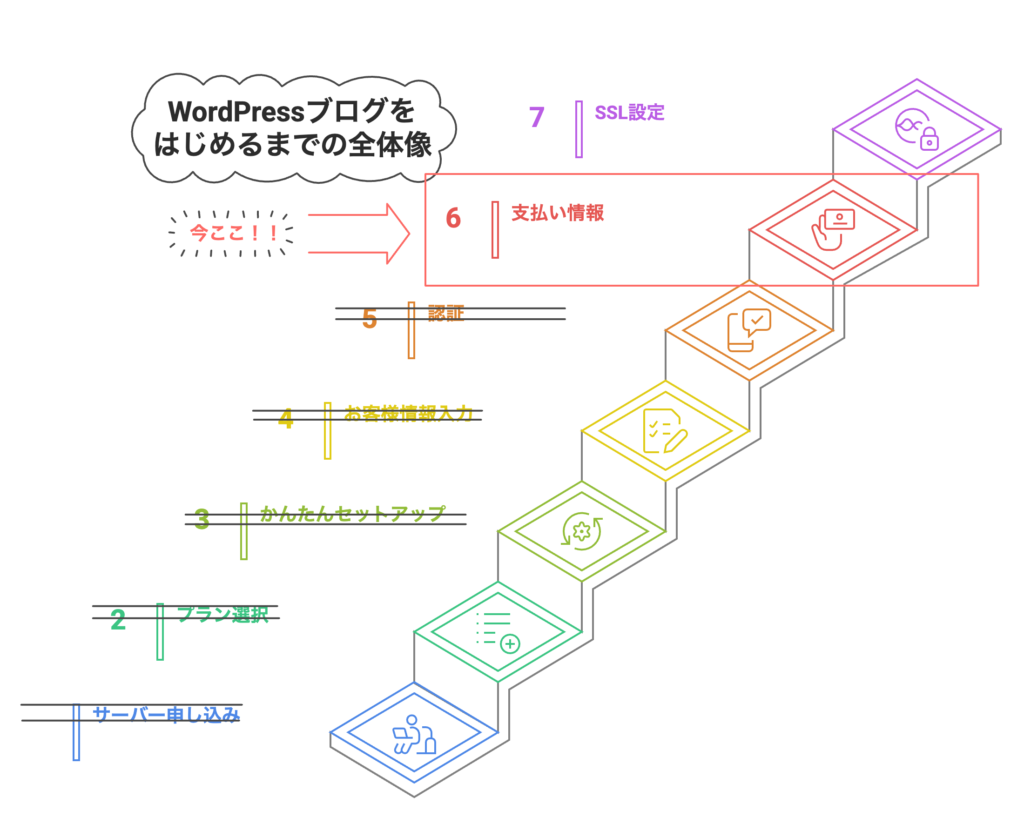
「SMS・電話認証」が終わると、「お支払い情報」の入力画面になります。
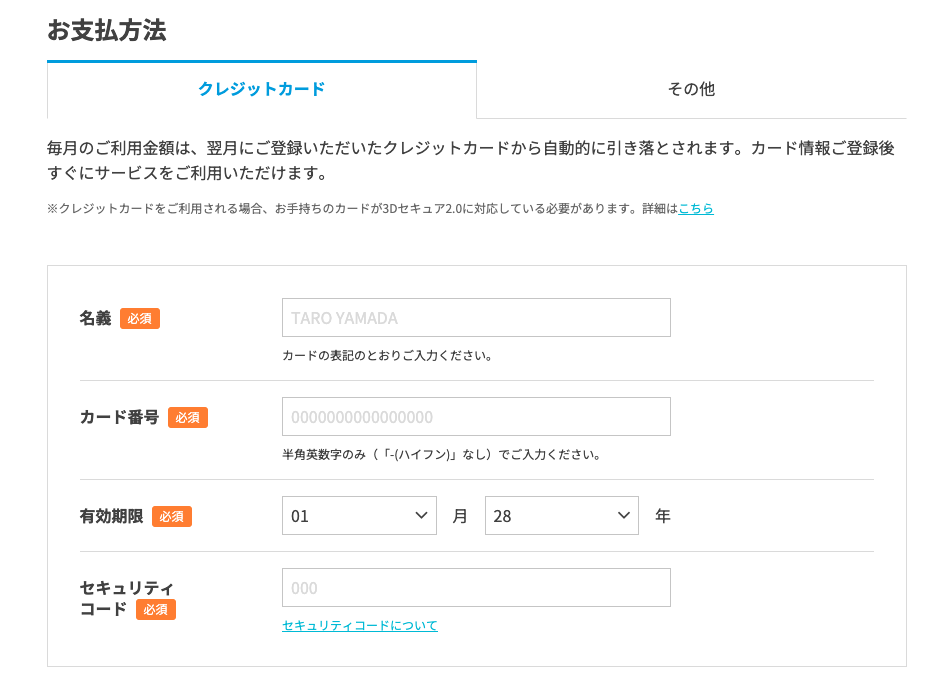
「ConoHa WING」のお支払い方法は、
「クレジットカード」
「その他(ConoHaカード(プリペイド式))」
の2種類の利用が可能です。
クレジッドカードの場合、
各カード名義やカード番号などの入力欄を埋めて「次へ」をクリックします。
「デジタル版」のカードまでスクロールし、必要な価格の「デジタルカード」をカートに入れましょう。
クレジットカードなどの必要事項を入力したら、「確認画面」がでてくるので、間違いなければ「お申し込み」ボタンをクリック。
下記の画面になれば、「Conoha Wingパック」の契約と「WordPressかんたんインストール」の設定は完了です!
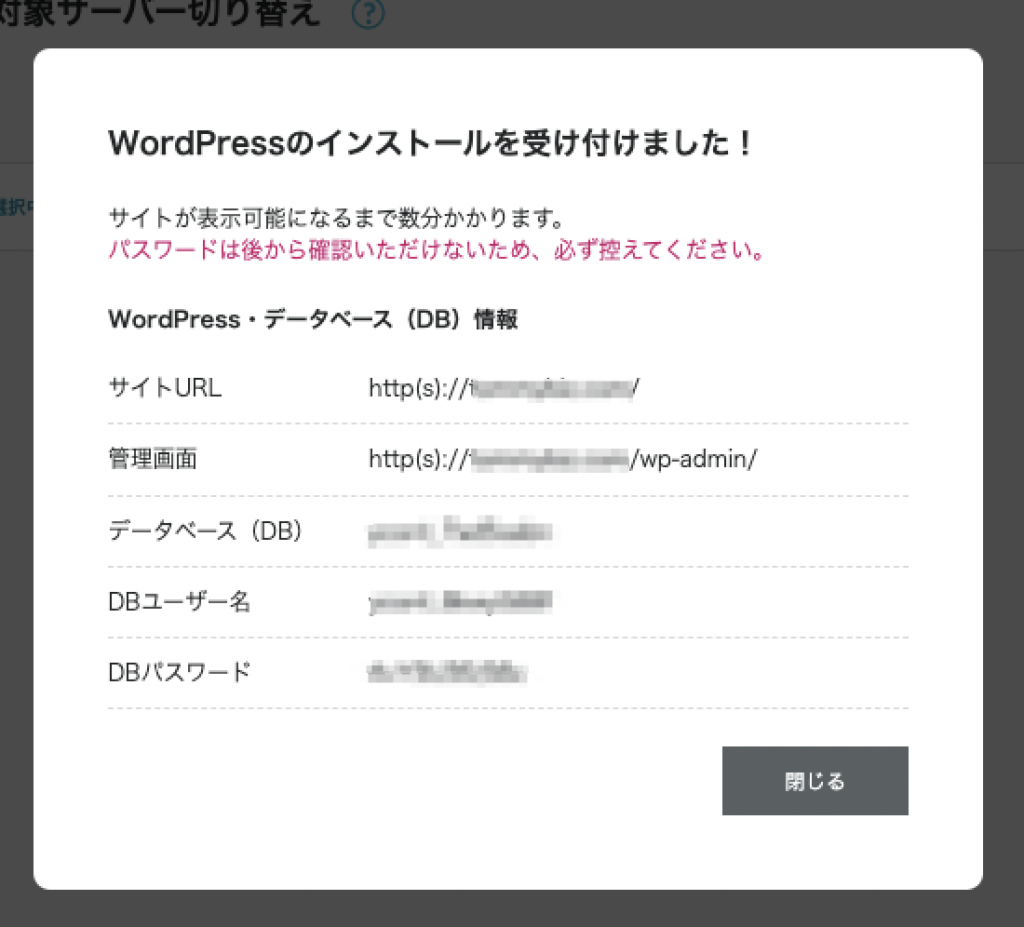
上記のように表示される「DBパスワード」は、スクショしておきましょう。
こちらのパスワードは、ConoHa WINGのデータベース管理画面にログインするときに使用するものです(通常時は使いません)。
※ちなみに、WordPressの管理画面ログインには、『手順③:「WordPressかんたんセットアップ」を利用する』設定したユーザー名とパスワードを利用します。

続いては、セキュリティ面の強化のためのWordPressのSSL設定についてご紹介します。
手順⑦:WordPressのSSL設定をする
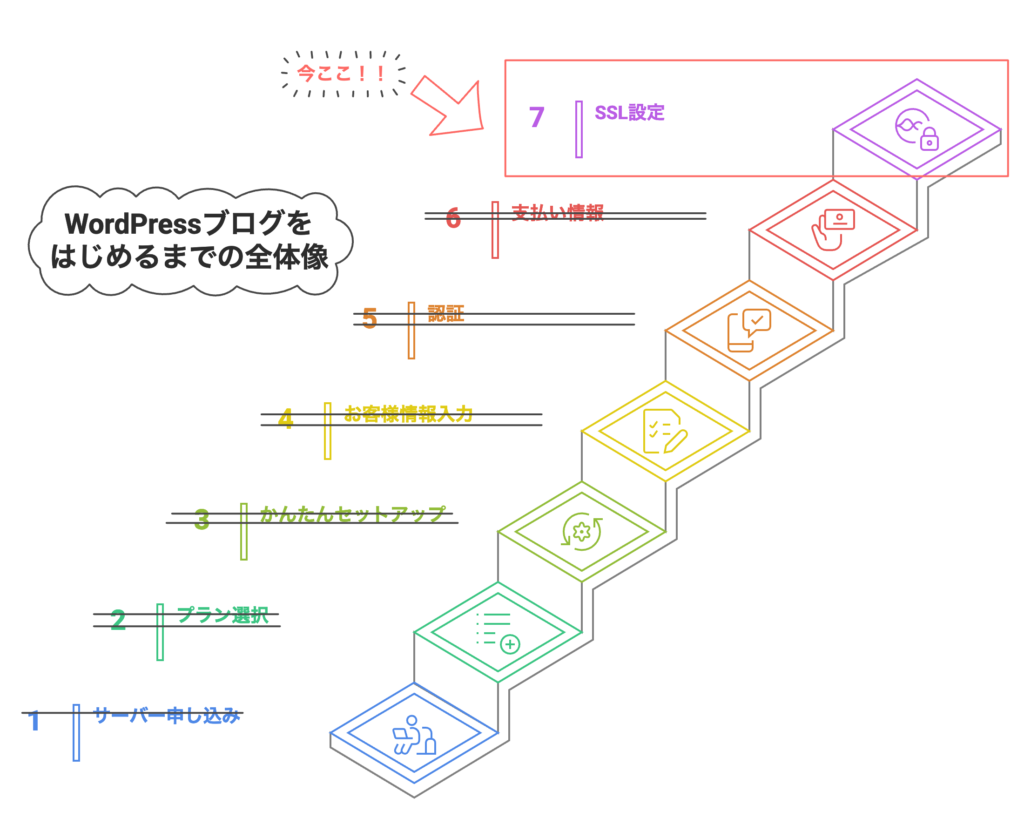
SSL設定とは、サイトのセキュリティを上げる設定のこと。
URLの頭にある「http」を「https」にしていきます
とはいえ、Conoha Wingでは、1時間ほどで自動でSSL設定をしてくれるので、特に何もしなくて大丈夫です

もし、自動で設定されていない場合は、下記の手順で設定していきましょう。
Conoha WING 管理画面にログインする
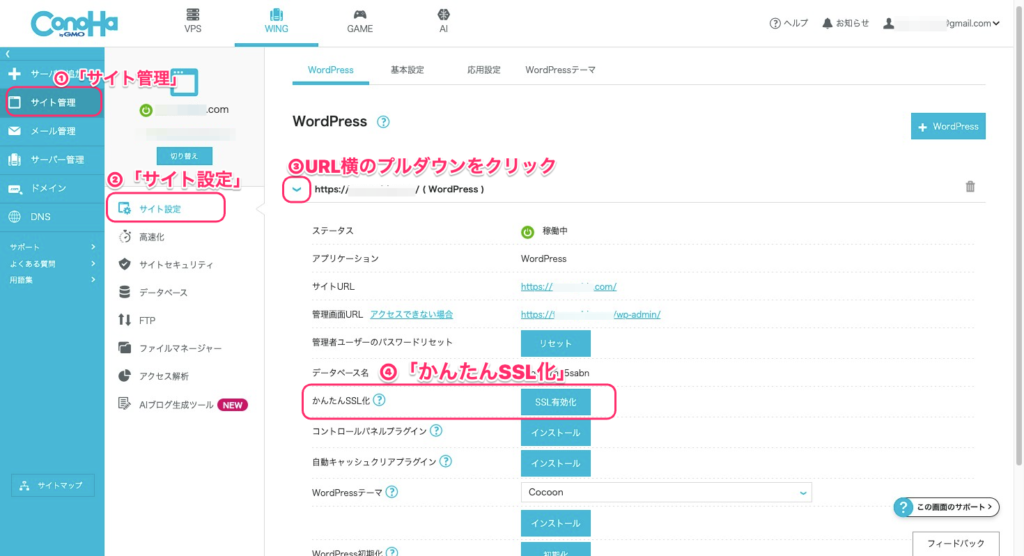
①「サイト管理」→②「サイト設定」→③「URL横をプルダウン」の順番で、上の画面へと進みます。
手順② SSL有効化をクリックして30分ほど待つ
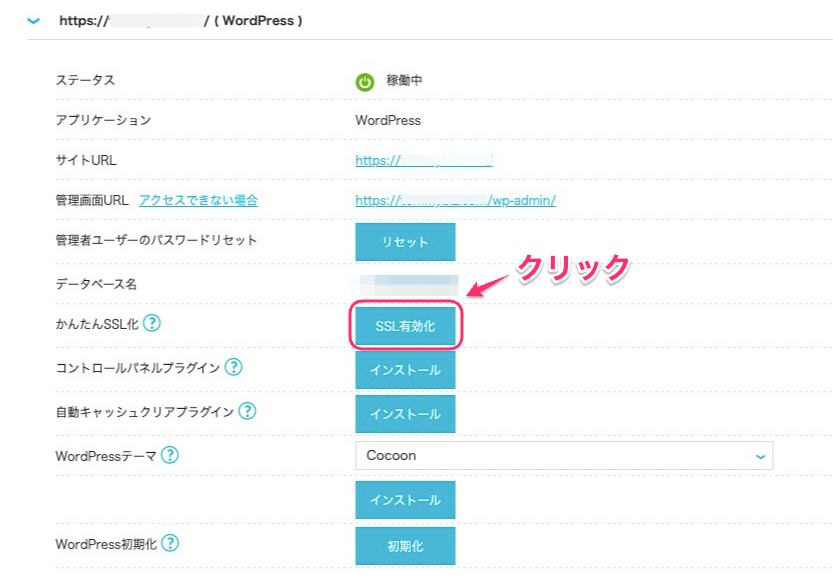
上の写真のようにサイト作成から30分〜4時間ほどで、「SSL有効化」の青いボタンが押せるようになります。
「SSL有効化」が青色になっていれば、クリックして「SSL設定」は完了です。
SSL有効化が反映されるまで30分〜4時間ほどかかります。
もし、それでも「SSL有効化」が青くならないときは?
数時間が経過しても「SSL有効化」が青くならないときは、下の画面のように「サイト管理」→「サイトセキュリティ」→「無料独自SSL」→「ON」を選択しましょう!
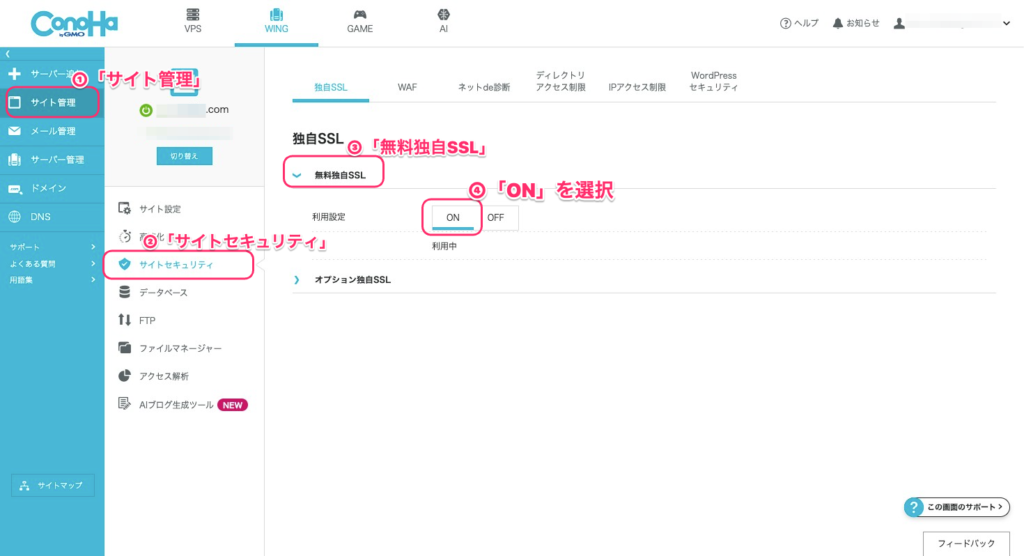
上記のように設定して、再度30分〜4時間ほど待ちましょう。
詳細は、公式ホームページの「無料独自SSL設定方法」をご覧ください

さぁ、次は、立ち上げたばかりのWordpressの初期設定をやっていきましょう。
WordPressブログの初期設定
ここまでWordPressの立ち上げ、お疲れさまでした!
ここまで慣れない作業で本当に大変だったと思います。
あとは、最初にやっておくべき設定について解説していきますね。
サイト立ち上げで大変だったのに、また7ステップもあるのか...と思われたかもしれませんが、
最初にこれらの設定をやっておくことがオススメです。
私自身、後回しにしたことでなかなか手をつけなかったので...
①:テーマ(デザイン)を設定する
まず最初にやるべきことは、『テーマ』を設定すること。
デザインテーマには、有料と無料のものがあります。
ブログで稼ぎたいと考えている方は、有料テーマを購入した方がいいです
なぜなら、有料テーマは、デザインがとても美しく、SEO対策もされていて、記事を書くことにコミットできるから。
さらに、デザインがキレイだと、ユーザーの離脱を防ぐメリットもあります。
ブログ初心者にオススメのテーマは、以下の6つです。
おすすめは、WordPress初心者の方でも使いやすく、しかも、「収益化に特化」されたAFFINGER6がもっともオススメ。
②:ツールを設定する
「ツールの設定」とは「アプリの追加」というイメージでOKです!
便利機能を追加することで、ブログ運営をやりやすくしていきます。
紹介するツール全てを利用する必要はありませんが、できる範囲で取り入れていきましょう。

ブログを続けながら、「あ、これ便利!」というものを徐々に取り入れていけばOKです!
③:ASPを無料登録する
ブログで稼ぎたいなら、
- ASPとは何かを理解する
- 無料登録
という2つが必須になります!
ASPを通じて「企業の商品」を紹介することで報酬をもらえて、稼げるようになります。

ブロガーの99%はASPを利用して稼いでいますよ。
無料で利用できるので、今すぐに無料登録していきましょう!
④:パーマリンクの設定
パーマリンクとは、ブログで書く記事のURLのことです。
例)http://tommybiz.com/test
上の例でいえば「/test」の部分の設定をしていくことになります。
パーマリンクを設定する際のコツとして、その記事に合ったものにするのがオススメです。
たまにURLがデタラメな英数字や日本語になっているブログがありますが、SEO的にあまりおすすめできません。

ユーザー目線で見てもデタラメなURLだと、「なんか怪しいサイトかな...」って不信感を与えかねないですよね
パーマリンク(URL)の設定方法
まず、先ほどの「管理画面」にアクセスしたら、「①設定」→「②パーマリンク設定」と進んでください。
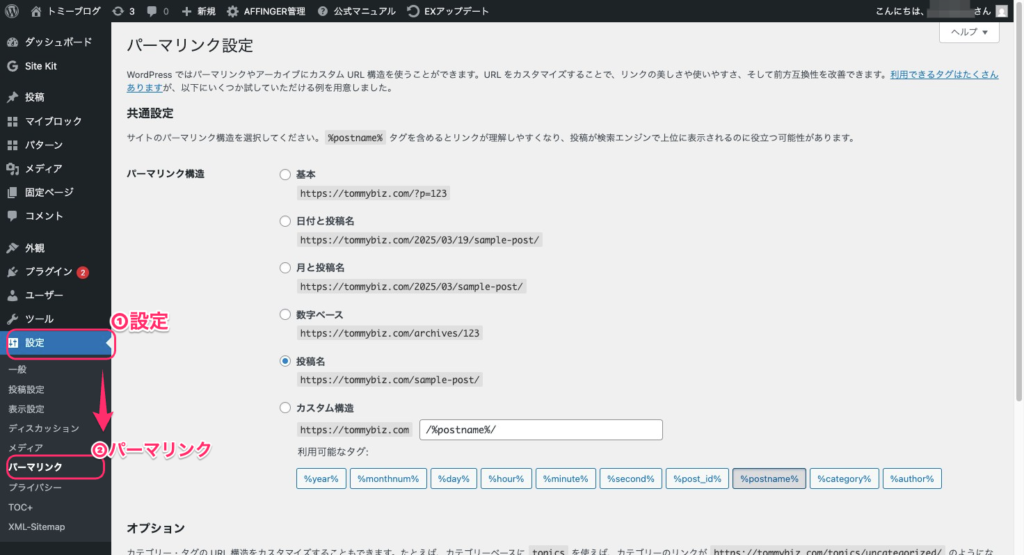
次に、「共通設定」→「③カスタム構造」を選択して、④「 /%postname%/」選択してください。
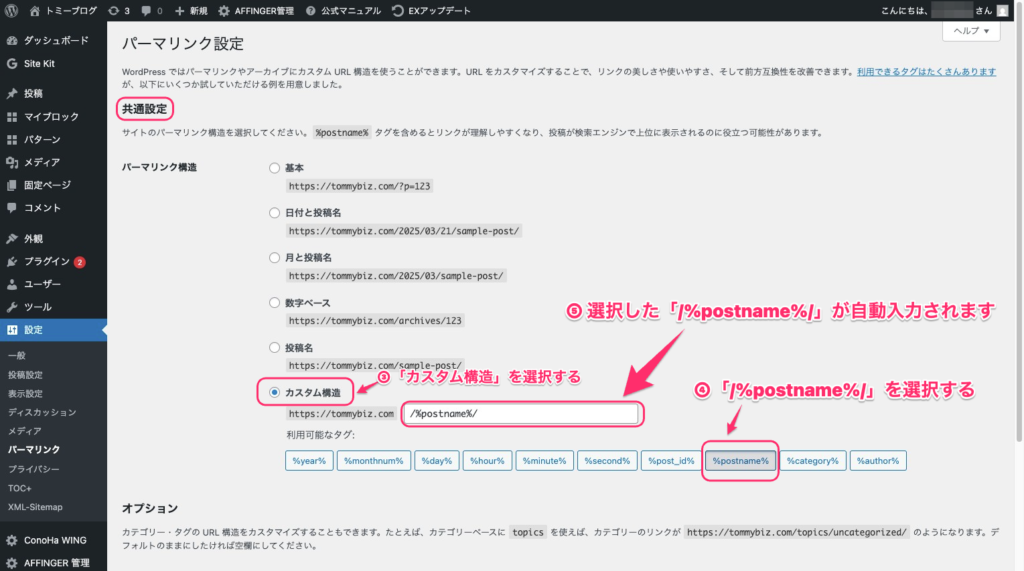
すると、自動入力で上の画像のように「/%postname%/」が入力されます。
画像のようにしたから選択すればOKです!
入力ができたら、忘れずに⑤「変更を保存」をクリックしましょう。
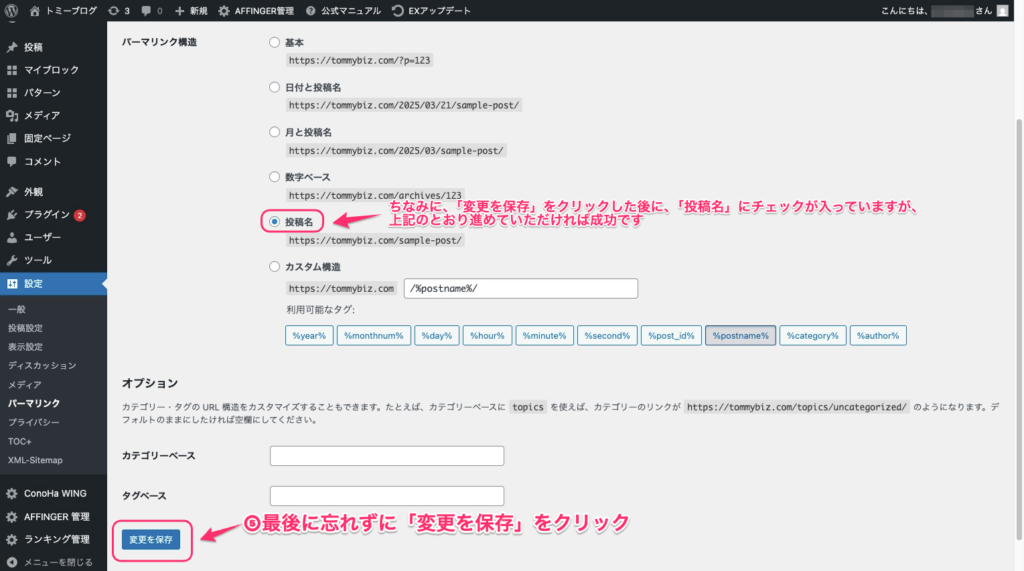

これでブログ記事の投稿画面から、URLを自由に設定できるようになりました!
「投稿名」にチェックが入っていれば無事設定が完了しています
あとは、記事を書くときに、その記事に合ったパーマリンクを下の画像のように設定していけばOKです
投稿画面からパーマリンクを設定する方法
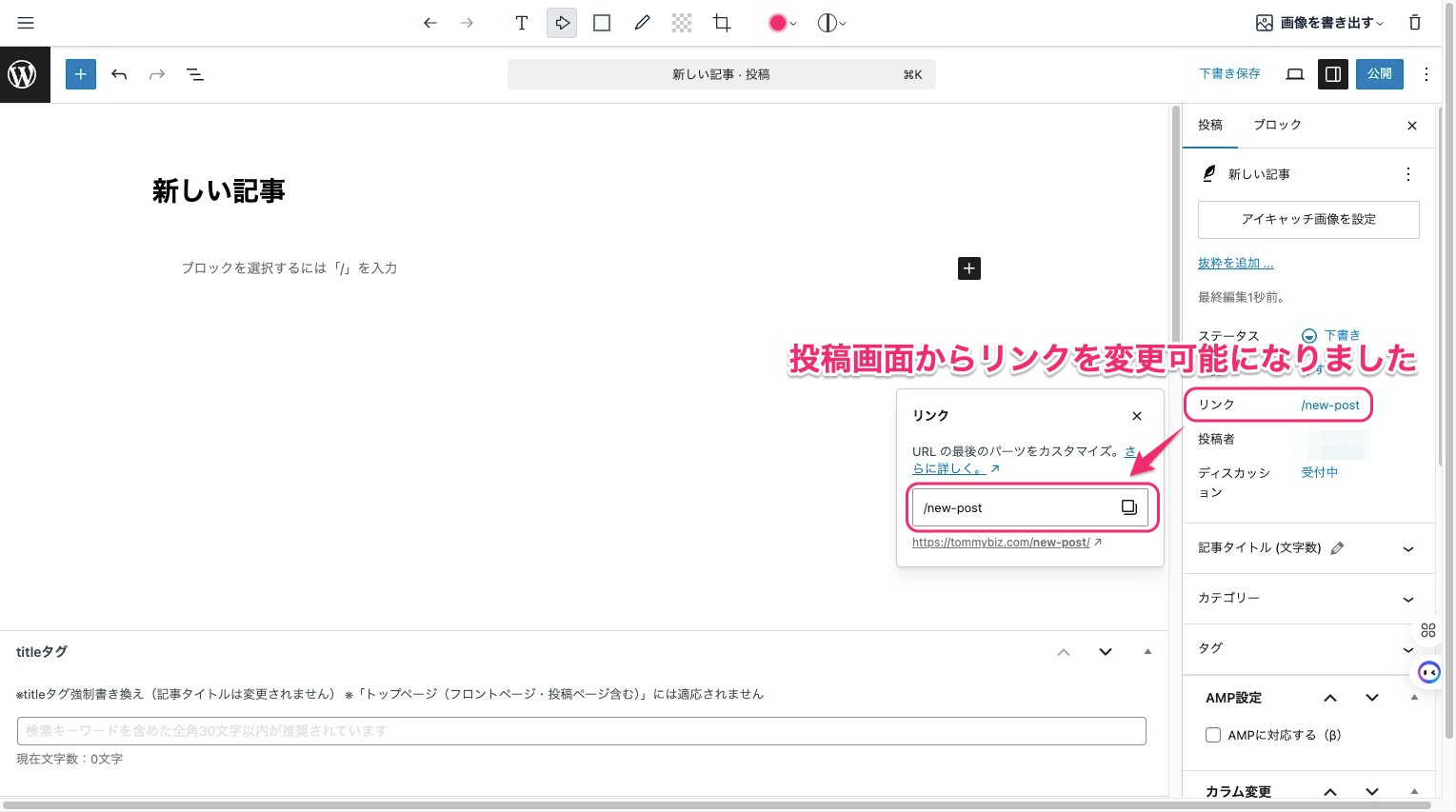
これでパーマリンク設定は完了です!
⑤:プラグインの設定
プラグインとは、「WordPressの便利機能を追加できるツールのようなものです。
例えば、画像のデータサイズを小さくしてサイトを軽くするプラグインや、セキュリティを強化して安全性を高めるプラグインなどがあります。
⑥:アナリティクスの設定
次に、ブログのアクセス数や、ユーザーの動きをチェックするためのアクセス解析ツール「Googleアナリティクス」を導入しましょう。
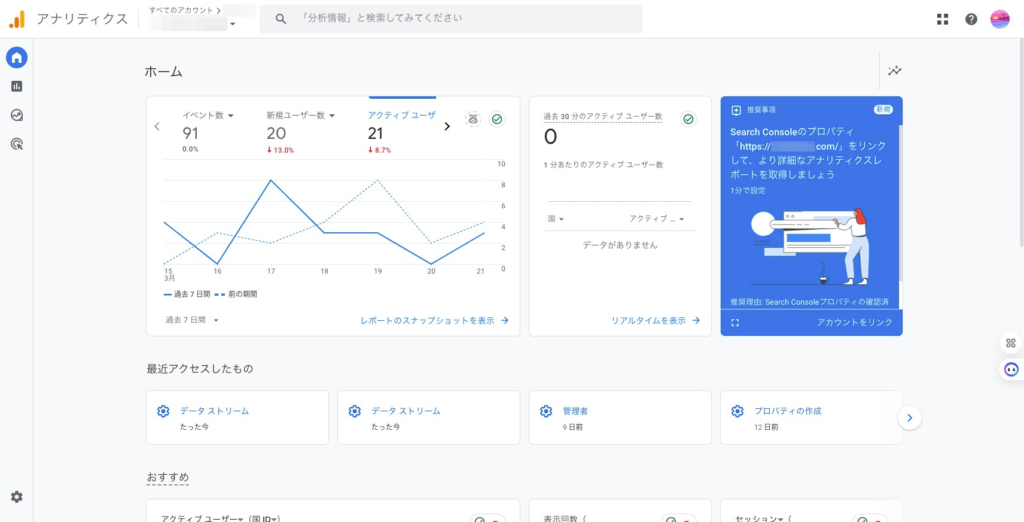
Googleアナリティクスを使うと、ブログのアクセス状況を詳しく分析できます。
例えば、次のようなデータを確認できます。
ブログを人に例えるなら、定期的な健康診断を受けるようなもの ですね。
日頃からブログの様子をチェックすることで、記事の改善点を見つけたり、SNSでシェアした際の反応を確認したりできます。
⑦:サーチコンソールの設定
無料ツールの「Google サーチコンソール」を導入すると、サイトのインデックス登録(検索エンジンにサイトの情報を認識してもらうこと)や、SEOの検索順位チェックなどができます。
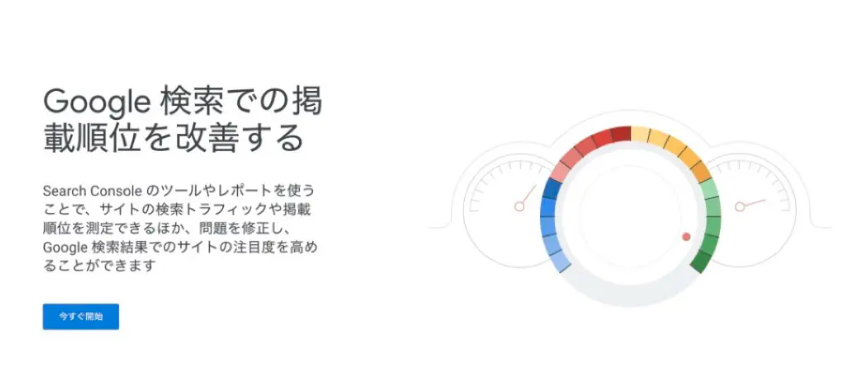
サーチコンソールを使うと、次のようなことが可能になります。

ブログのリライト(以前書いた記事を書き直す)や、新しい記事を作成したときなどに、サーチコンソールは頻繁に使うツールなのでぜひ導入しておきましょう。
Googleアナリティクスの設定が終わっていれば、5分くらいで完了できます!
⑧:XMLサイトマップの作成
XMLサイトマップとは、Googleの検索エンジンにサイトの「設計図」を送るものです。
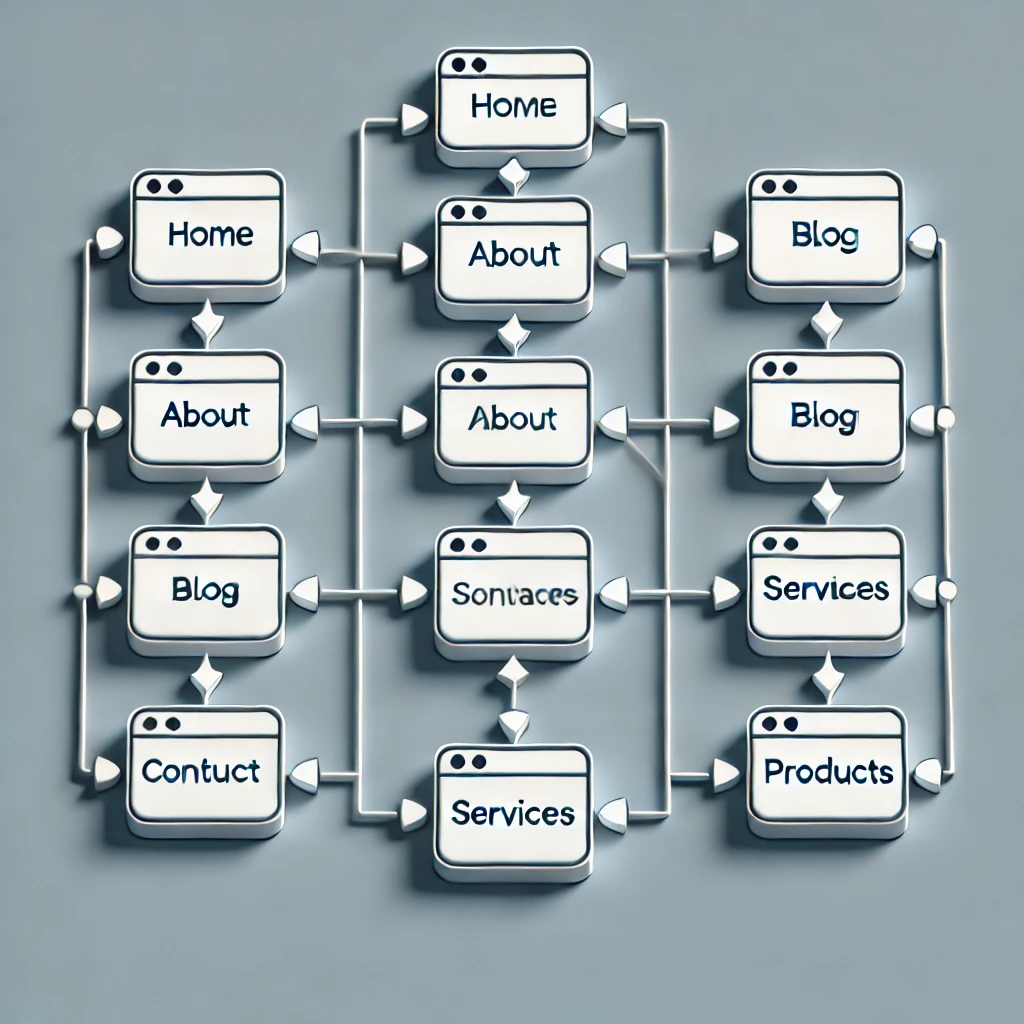
これを送ることで、Googleのロボット(クローラー)がサイトを効率よく巡回し、ページを正しく認識してくれるようになります。
そのため、サイトが検索結果に表示されやすくなり、SEO効果が高まります。
WordPressの始め方についてのよくあるQ&A
WordPressに関するよくある質問に、お答えしていきます。
よくあるQ&A
①:ブログ初心者は、何から始めればいい?
②:初期設定後は何をすればいいの?
②:スマホでWordPressブログは作れる?
③:WordPressにログインできないです...
④:海外からWordPressブログは作成できますか?
⑤:閲覧できません(Forbidden access)と表示されます...
⑥:WordPressの編集・投稿方法は?
⑦:どんな記事を書いたらいいの?
⑧:おすすめのブログ運営ツールは?
ブログ初心者は、何から始めればいい?
ブログの初心者には、まずブログで扱うテーマを決めることが大切です。
【ブログのテーマを決めるポイント】
① 自分が詳しい、または興味のあるジャンルを選ぶ
② 情熱を注げるジャンルを選ぶことで、専門性とオリジナリティの高い記事を書くことができる
③ 雑記ブログから始めて、ブログ自体に慣れてきたら特化ブログを作るという方法もあり

ブログ運営はマラソンのようなものです。
最初は結果が出なくても、少しずつ正しく続けることで、着実に成長します。
自分のペースで、楽しみながら続けることが重要です。
初期設定後は何をすればいいの?
WordPressの初期設定が終われば、ブログの収益化に集中して記事を書いていきましょう!
ブログの収益化は、下記の9つのステップで進めていくのがおすすめです。

焦らず1つずつ進めていきましょう!
すると、徐々に収益化が見えてきます。
スマホでWordPressブログは作れる?
スマホでも、WordPressブログは作れます。
しかし、実際に運営していくと、スマホだけでは難しい面もあります。
スマホでブログ運営をする際、
・WordPressデザインの調整
・編集画面での記事の装飾
・画像加工、PC版のスクショが必要なとき
など、パソコンがないと骨が折れる作業があるからですね。
よりスムーズに行いたいなら、安価なパソコンを1台購入することをおすすめします。
パソコンを持っていると、ブログ運営が格段に効率よく進みます。

軽くて持ち運びしやすいPCがオススメです!
カフェなどの外出先でも作業できるようになりますからね!
WordPressの編集・投稿方法は?
WordPressでは、「投稿ページ」にて記事を作成します。
記事制作の一通りの流れとしては、下記のような感じですね。
どんな記事を書けばいい?
記事を書く前に、まずはどんなジャンル・テーマで記事を書くか考えてみましょう。
ジャンル選びのポイントは、下記の3つ。
①:マーケットの大きさは十分か?
②:そのジャンルに興味はあるか?
③:売れる案件は存在しているか?
まずは自分の好きなジャンルを大枠で考えて、そこから徐々に分野を狭めていくのがオススメです。
3記事ほど書いて、続けていけそうだったらその分野は向いているのかもしれませんね。
閲覧できません(Forbidden access)と表示されます...
WordPressブログにアクセスして、「閲覧できません(Forbidden access)」と表示される場合、ConoHa WINGのセキュリティが機能した可能性が高いです。
よくあるパターンと解決策を掲載しておきます。
エラーパターン&解決策3選
ログインできない:「ログイン制限」を解除する
海外からログインできない:「海外アクセス制限」を解除する
プラグイン設定などを保存できない:「WAF」のログを除外するか、「利用設定」をOFFにする
①と②は「ConoHaコントロールパネル」→「サイト管理」→「サイトセキュリティ」→「WordPressセキュリティ」→「ログイン制限 or 海外アクセス制限をオフ」で解決できます。
③は、「ConoHaコントロールパネル」→「サイト管理」→「サイトセキュリティ」→「WAF」→「ログから除外対象の解除」で解決できます。
海外からWordPressブログは作成できますか?
海外からでも、WordPressブログは作成できます。
ただし、ConoHa WINGには「海外アクセス制限」があるので、この制限を解除することで海外からでもブログを作成することができます。
詳細は、ConoHa WING公式ホームページの「WordPressのセキュリティの設定をする」を参考にしてください。
まとめ
今回は、WordPressブログの始め方についてご紹介しました。
ブログを開設しただけでは、まだスタートラインに立ったばかりです。
大切なのは、実際に記事を書き始めること。

最初の記事は完璧でなくても大丈夫!大切なのは、行動に移すことです。
どんな小さなことでもOKなので、まずは1記事書いてみましょう!
あなたの発信が誰かの役に立つかもしれません。継続することで、少しずつ自分らしいブログができあがっていきますよ。
さあ、最初の一歩を踏み出しましょう!